How to Amend a Booking
Ever had a customer call you in a panic because their plans changed? Relax—you’ve got this! This guide will show you how to adjust, cancel, or reschedule a booking without breaking a sweat. Whether it’s updating dates, adding guests, or swapping products, we’ve made it simple for you to keep things running smoothly. Perfect for busy business owners and support agents managing last-minute changes with ease.

Log into your TicketingHub account.
Navigate to Orders on the left sidebar.
Use the Filter by or Find by Reference search option to locate the booking.
Enter either the BK (Booking) or OR (Order) reference number.
The booking will appear at the top of the page. Click on the blue
OR number to open the order.

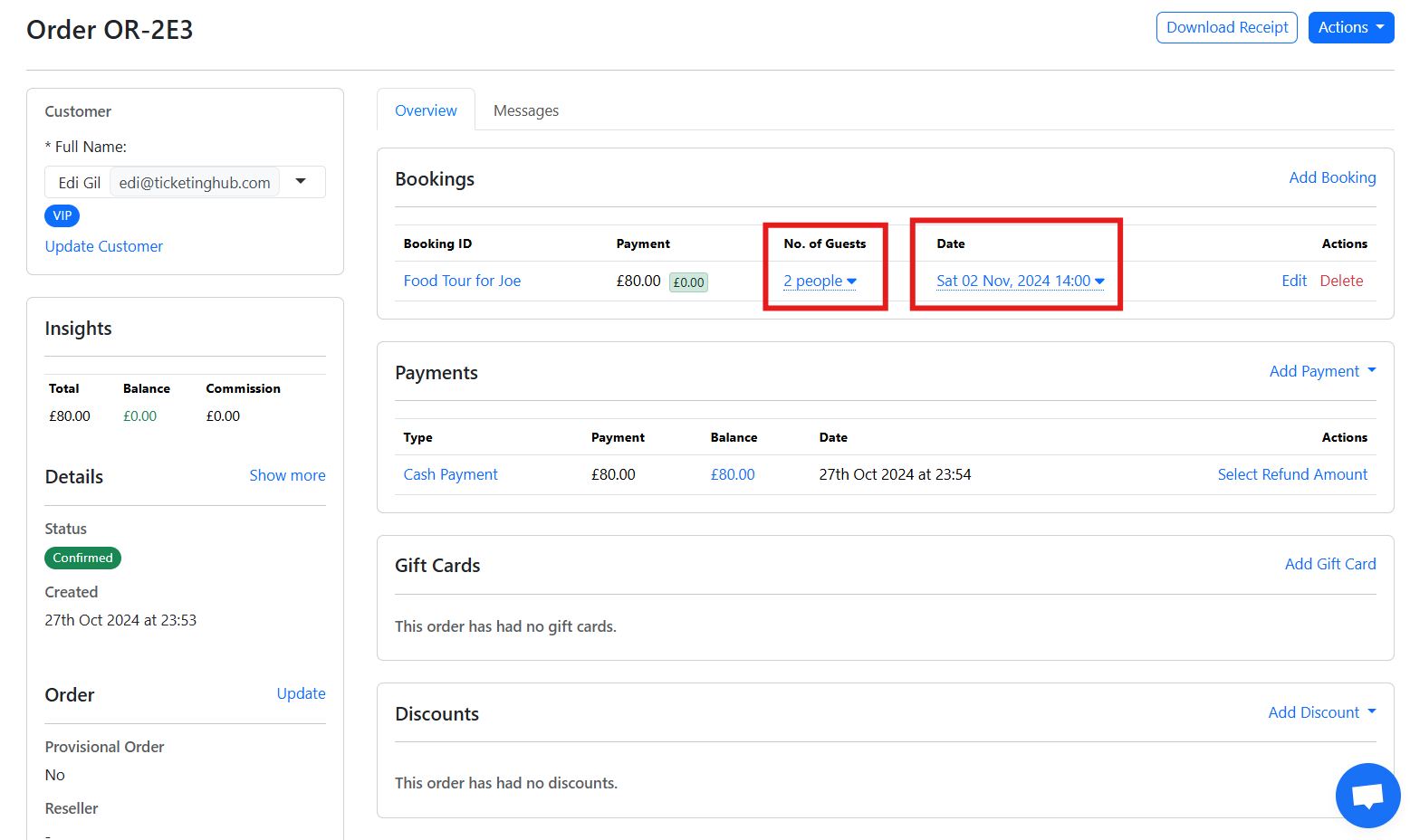
Go to the Bookings section.
To change the date or time:
Click the blue-highlighted date and time to update them.
To adjust the number of guests:
Click the blue-highlighted number of guests and modify the quantity.
Address balance changes:
If the payment balance changes (due to ticket additions or reductions), process the adjustment via Add Payment or issue a Refund.
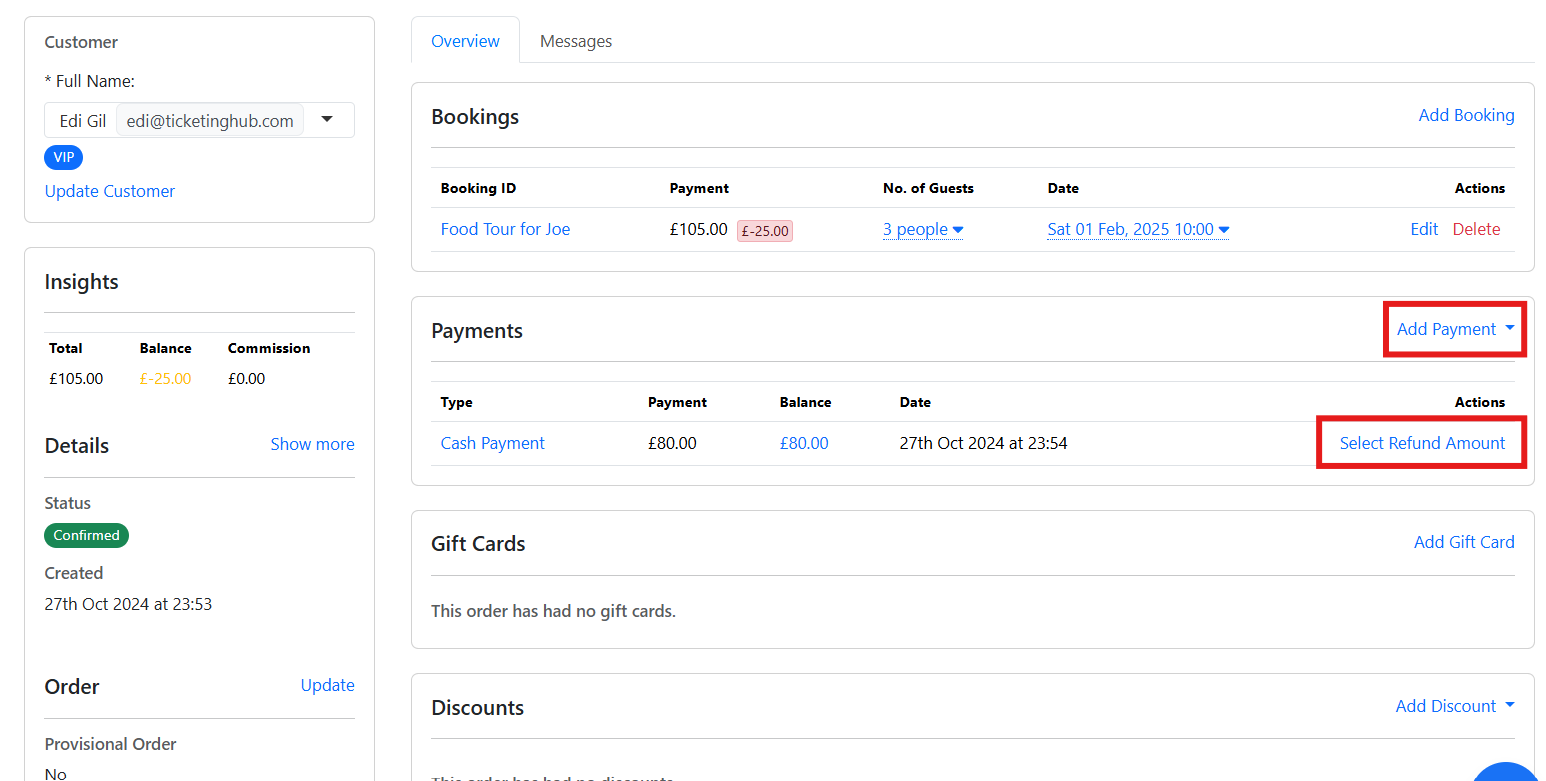
Resend a booking confirmation to send updated booking details.
Click Actions at the top-right corner, and select Resend Booking Confirmation.

Note: Modifying a booking does not automatically generate new tickets or cancel/refund the original transaction. Manual actions are required for these tasks.

In the Bookings section, click the Add Booking button
Select the desired product, date, time, number of customers, and other details.
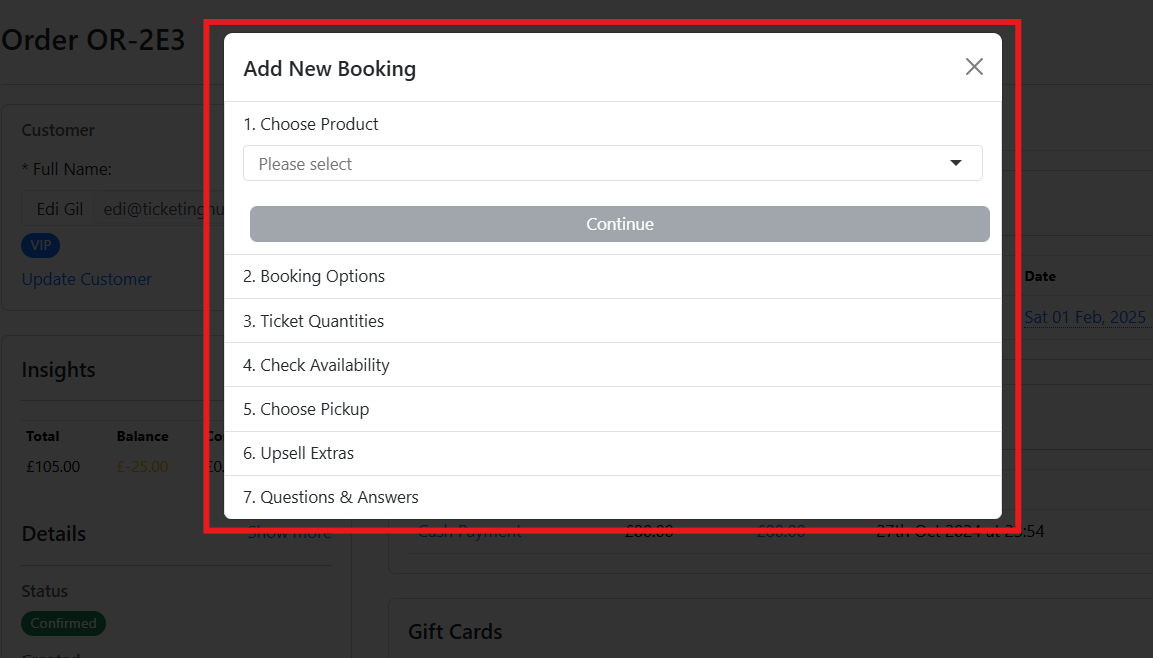
For more details, see our guide on How to Add a Booking.
Follow the steps above to add a booking for the new product.
Delete the original booking:
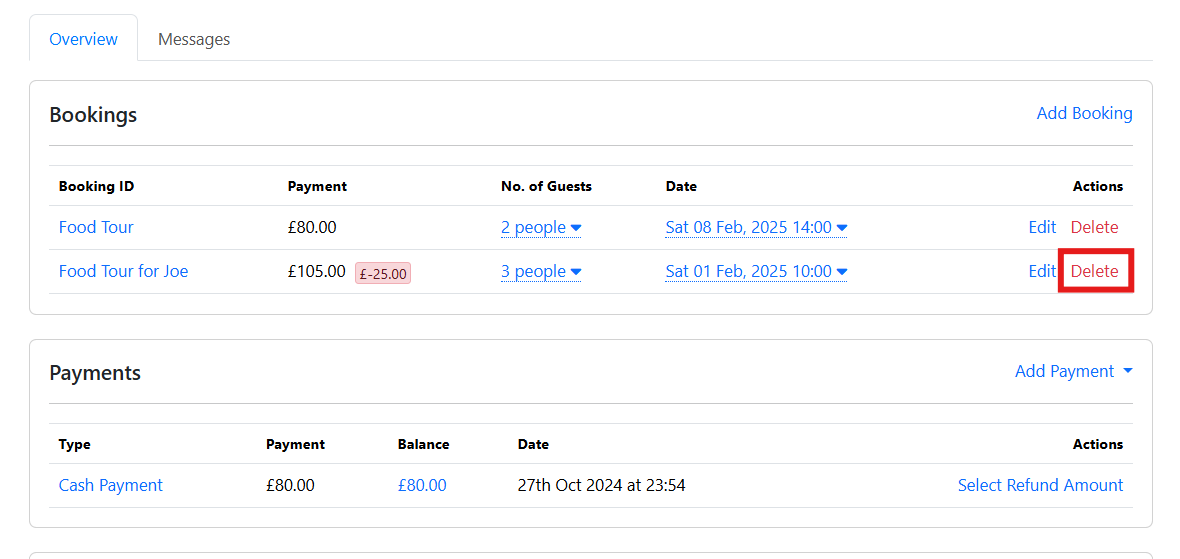
Click the Delete button to cancel the original booking.
Note: This action will automatically notify the customer that their original booking has been canceled.
Click Resend Booking Confirmation to send updated tickets.
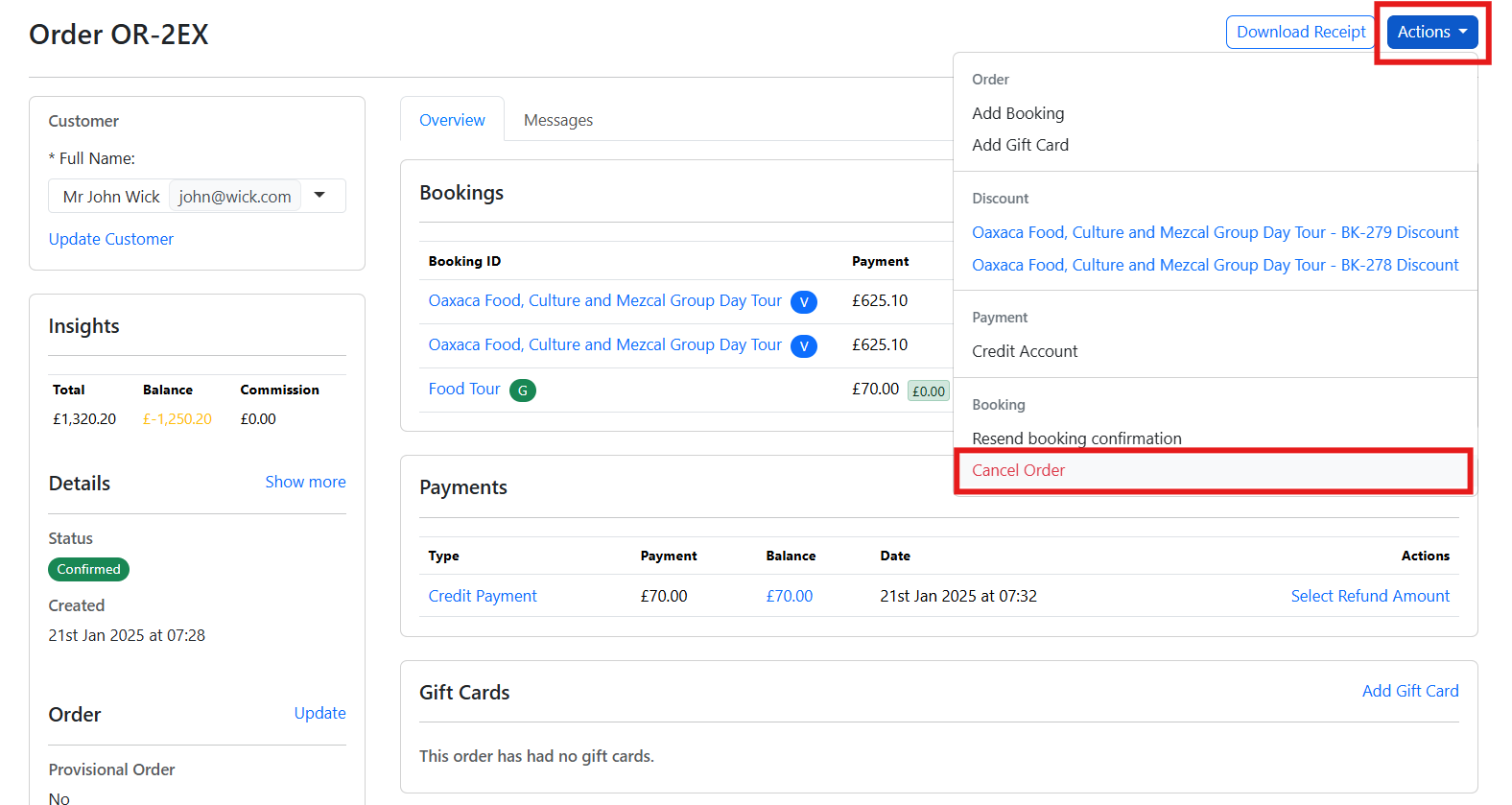
Click Actions at the top-right corner.
Click Cancel Order to cancel and refund the booking automatically.

Click the red trash bin icon to cancel the booking (similar to the step above).
Process the refund manually:
Click Refund Payment to issue the desired refund amount.
Input the Amount and Reason, then click Refund Payment.
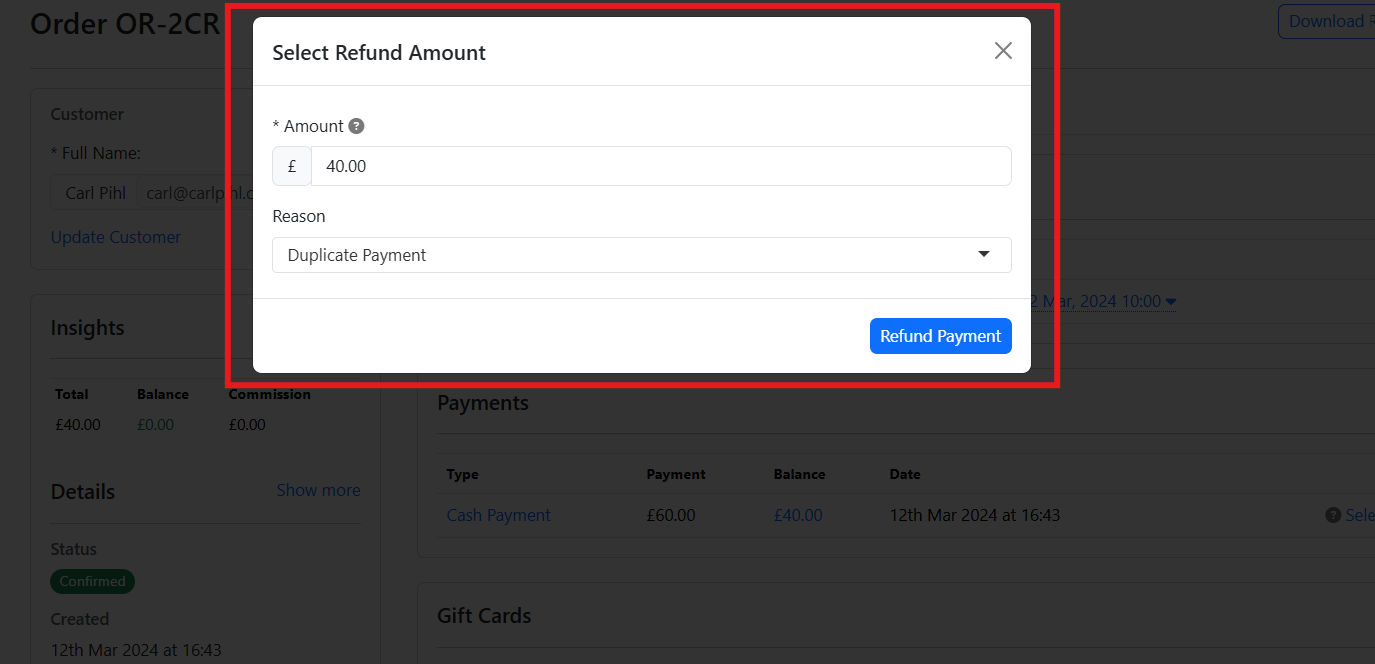
This method is ideal for partial refunds due to booking policies or order modifications. You can also issue a full refund manually if needed.
Cancel the original booking. The balance will remain positive.
Add a new booking of a similar or different product and make it a Voucher Booking.
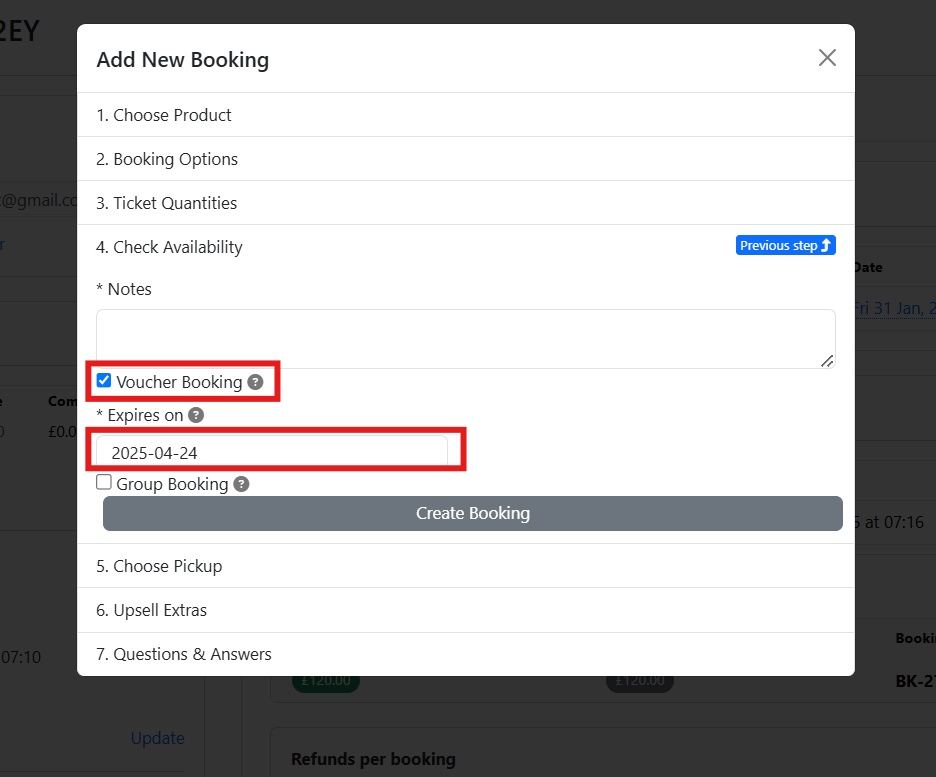
Set an expiration date for the voucher.
Handle any payment differences by issuing a refund or requesting an additional payment.
Click Resend Booking Confirmation to notify the customer.
Tip: You can always add new bookings to an existing order by selecting Add Booking in the Bookings section.
Note: When canceling a booking, ensure customers are notified appropriately by clicking the Resend Booking Confirmation button.
You’re officially a booking superhero! Whether you’re rescheduling, updating guest counts, or exchanging products, you now have all the tools to handle it like a pro. TicketingHub is here to make your life easier (and your customers happier). Have more questions? Check out our blog or reach out to us directly. Happy amending!
Steps to Amend a Booking
| STEPS TO AMEND A BOOKING |
|---|
| 1. Find the Booking |
| 2. Modify a Booking for the Same Product |
| 3. Add or Exchange Products |
| 4. Cancel a Booking |
| 5. Exchange a Ticket for a Voucher |
1. Find the Booking
Log into your TicketingHub account.
Navigate to Orders on the left sidebar.
Use the Filter by or Find by Reference search option to locate the booking.
Enter either the BK (Booking) or OR (Order) reference number.
The booking will appear at the top of the page. Click on the blue
OR number to open the order.
2. Modify a Booking for the Same Product
Go to the Bookings section.
To change the date or time:
Click the blue-highlighted date and time to update them.
To adjust the number of guests:
Click the blue-highlighted number of guests and modify the quantity.
Address balance changes:
If the payment balance changes (due to ticket additions or reductions), process the adjustment via Add Payment or issue a Refund.
Resend a booking confirmation to send updated booking details.
Click Actions at the top-right corner, and select Resend Booking Confirmation.
Note: Modifying a booking does not automatically generate new tickets or cancel/refund the original transaction. Manual actions are required for these tasks.
3. Add or Exchange Products
Adding a New Product:
In the Bookings section, click the Add Booking button
Select the desired product, date, time, number of customers, and other details.
For more details, see our guide on How to Add a Booking.
Exchanging Products:
Follow the steps above to add a booking for the new product.
Delete the original booking:
Click the Delete button to cancel the original booking.
Note: This action will automatically notify the customer that their original booking has been canceled.
Click Resend Booking Confirmation to send updated tickets.
4. Cancel a Booking
Cancel with a Full Refund:
Click Actions at the top-right corner.
Click Cancel Order to cancel and refund the booking automatically.
Cancel and Manually Refund:
Click the red trash bin icon to cancel the booking (similar to the step above).
Process the refund manually:
Click Refund Payment to issue the desired refund amount.
Input the Amount and Reason, then click Refund Payment.
This method is ideal for partial refunds due to booking policies or order modifications. You can also issue a full refund manually if needed.
5. Exchange a Ticket for a Voucher
Cancel the original booking. The balance will remain positive.
Add a new booking of a similar or different product and make it a Voucher Booking.
Set an expiration date for the voucher.
Handle any payment differences by issuing a refund or requesting an additional payment.
Click Resend Booking Confirmation to notify the customer.
Tip: You can always add new bookings to an existing order by selecting Add Booking in the Bookings section.
Note: When canceling a booking, ensure customers are notified appropriately by clicking the Resend Booking Confirmation button.
Easy, Right?
You’re officially a booking superhero! Whether you’re rescheduling, updating guest counts, or exchanging products, you now have all the tools to handle it like a pro. TicketingHub is here to make your life easier (and your customers happier). Have more questions? Check out our blog or reach out to us directly. Happy amending!
Updated on: 11/02/2025
Gracias.
