How to Set Custom Prices and Times for Private Bookings
Date Updated: Jan. 14, 2025
Customizing prices and times for private bookings? No problem! Whether you’re hosting exclusive private tours, accommodating special client requests, or offering VIP experiences, this guide has you covered.
With TicketingHub, it’s as easy as pie to tweak prices and schedules to meet your customers’ unique needs. Not only will this keep your guests happy, but it will also make your operations smoother. Just follow these simple steps, and you’ll have those bookings sorted in no time.
Click on the Add button and select Order.
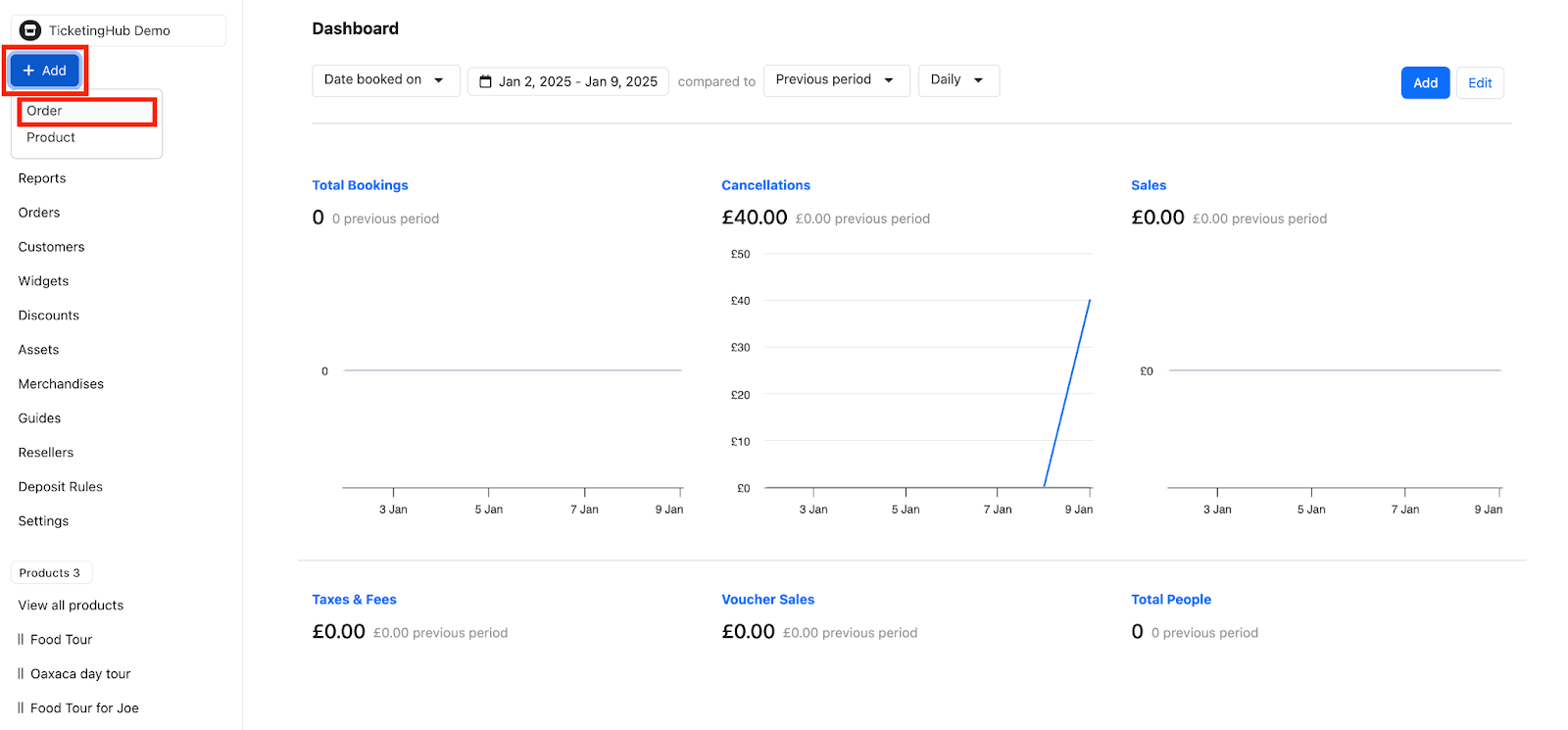
Then, a New Order page will appear.

Fill in the Customer Name. If the customer is already in your system, select their name from the dropdown list.
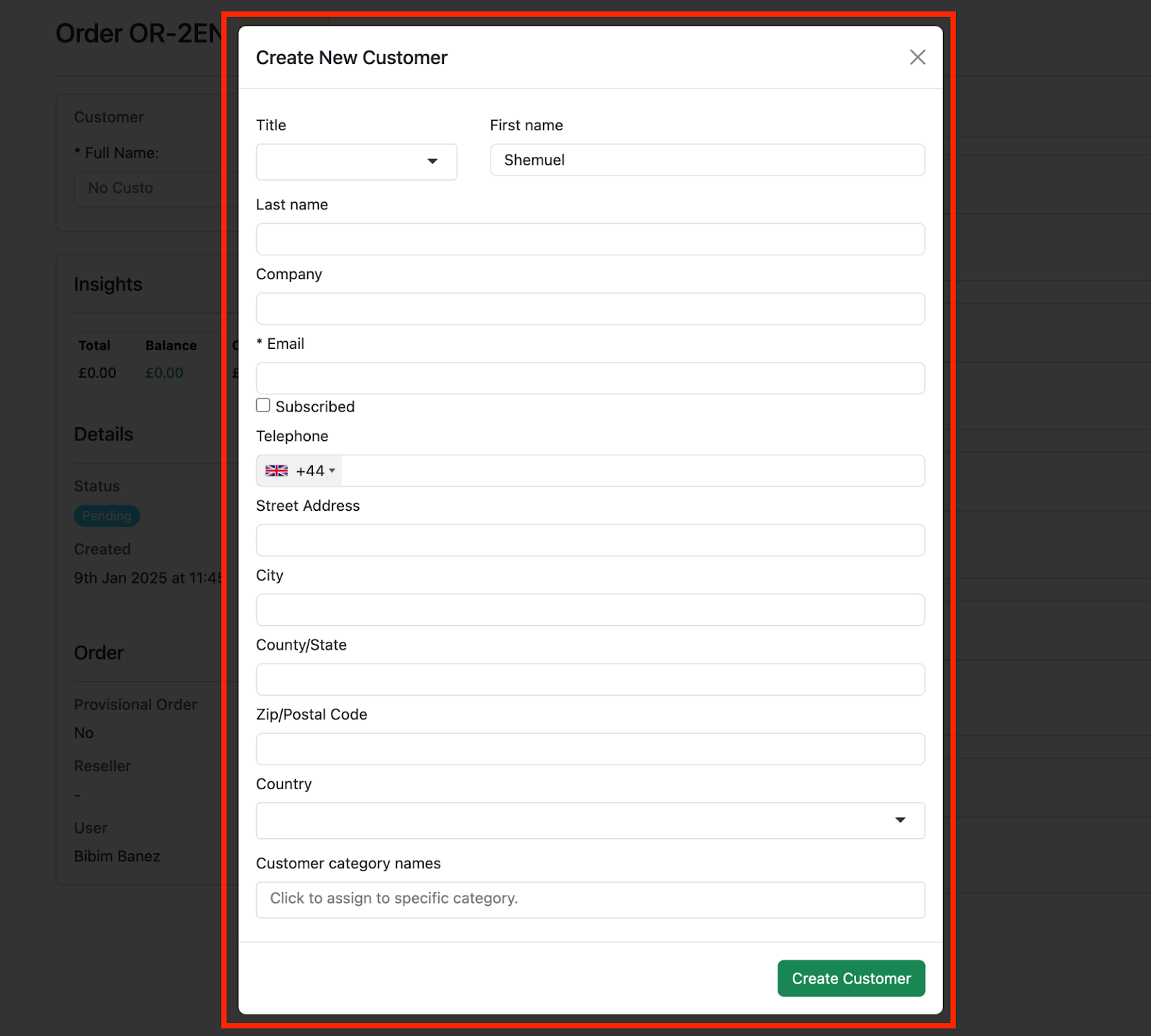
If it’s a new customer, a window will pop up for you to fill in their details. Complete the necessary fields, including:
Company (if applicable)
Email (required field marked with an asterisk)
Telephone, Address, City, State, Country (if applicable)
Assign the customer to a specific category, such as VIP or loyal customer, based on your classifications.
Once done, click Create Customer.
Navigate to the Bookings tab and click on Add Booking.
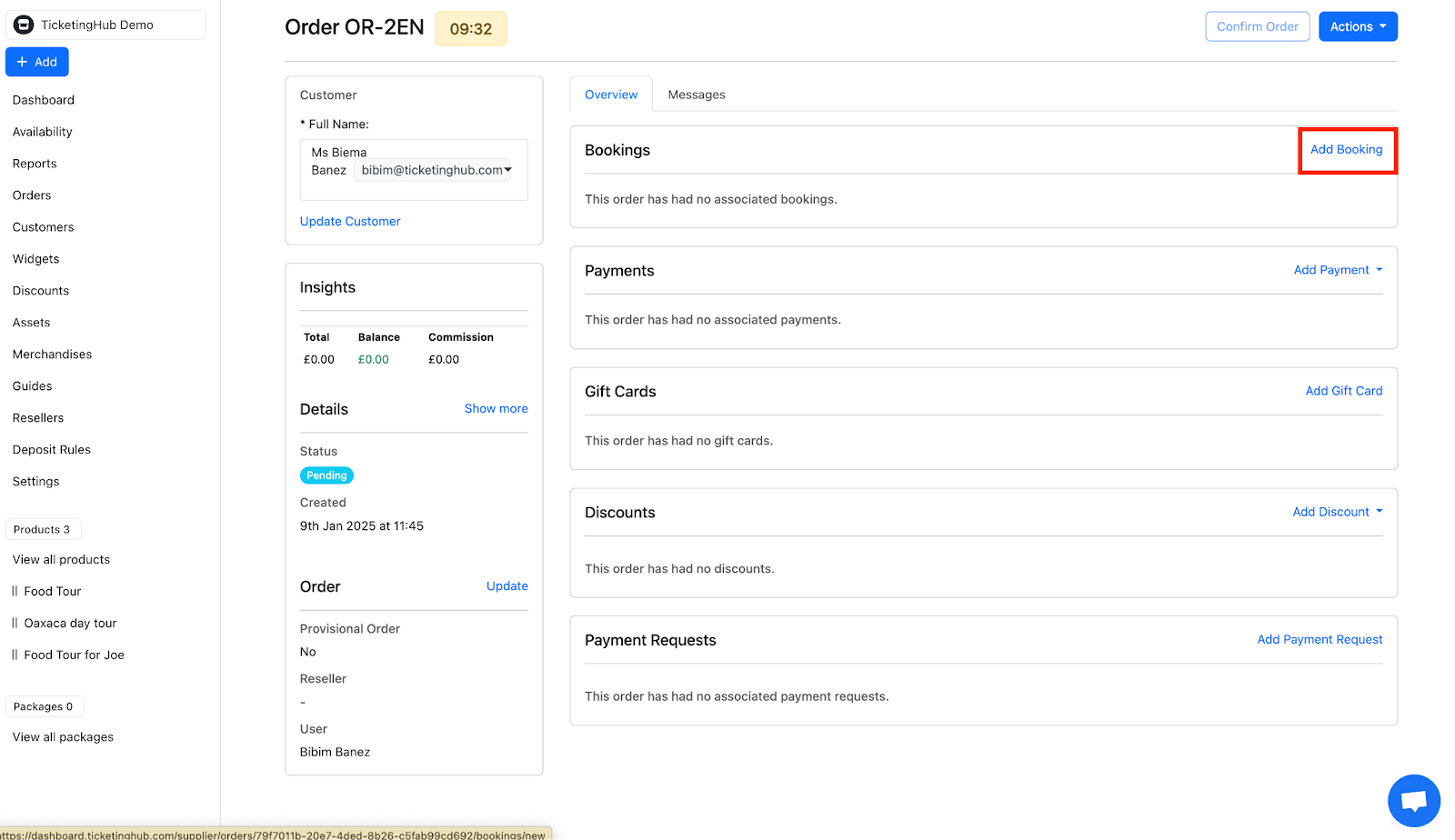
Follow the on-screen instructions to complete the process:
Choose the product the customer wishes to book.
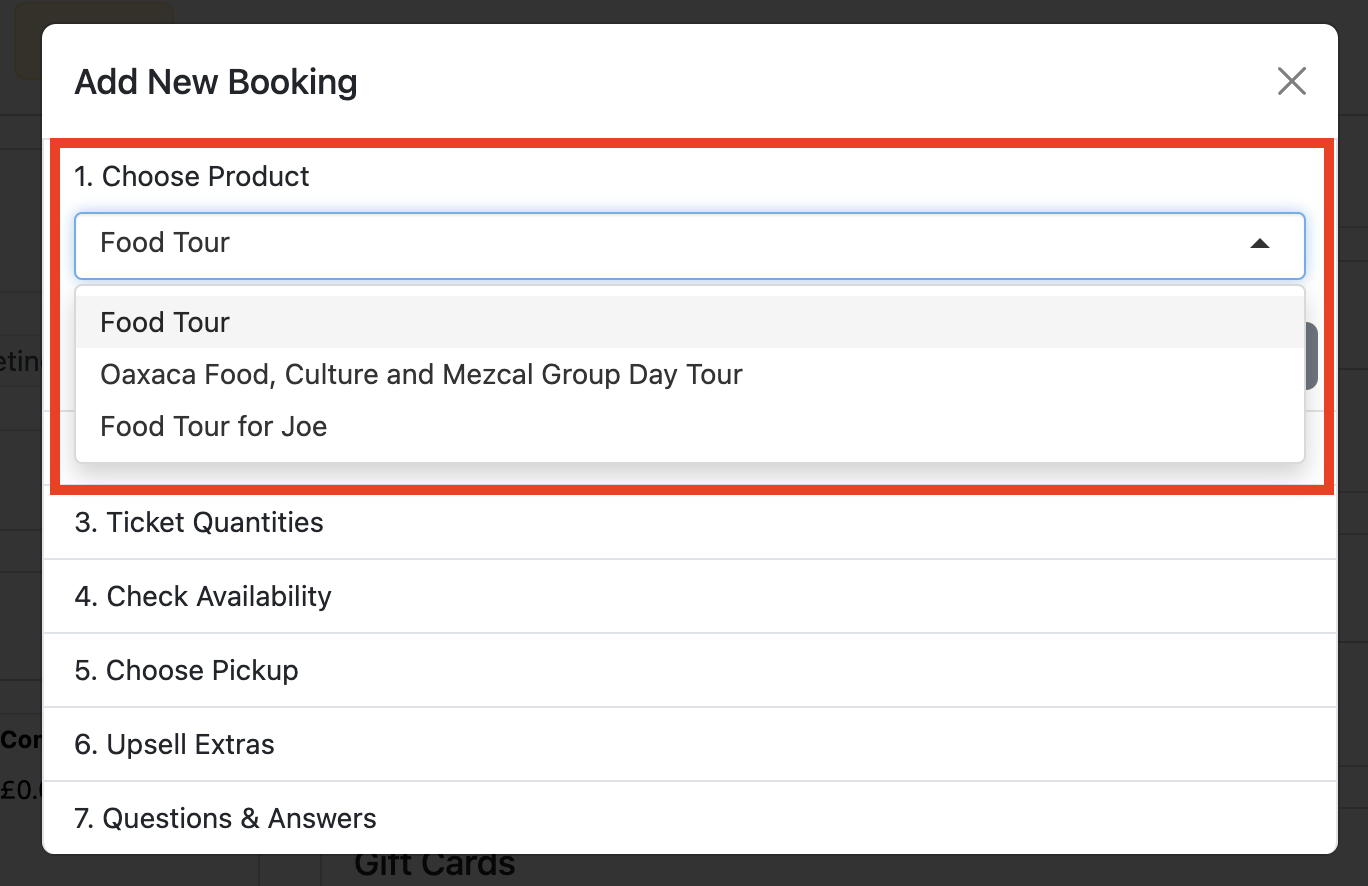
Under Booking Options, indicate if this booking includes a coupon, special rate, or variant. If the booking is tax-exempt, tick the corresponding box.
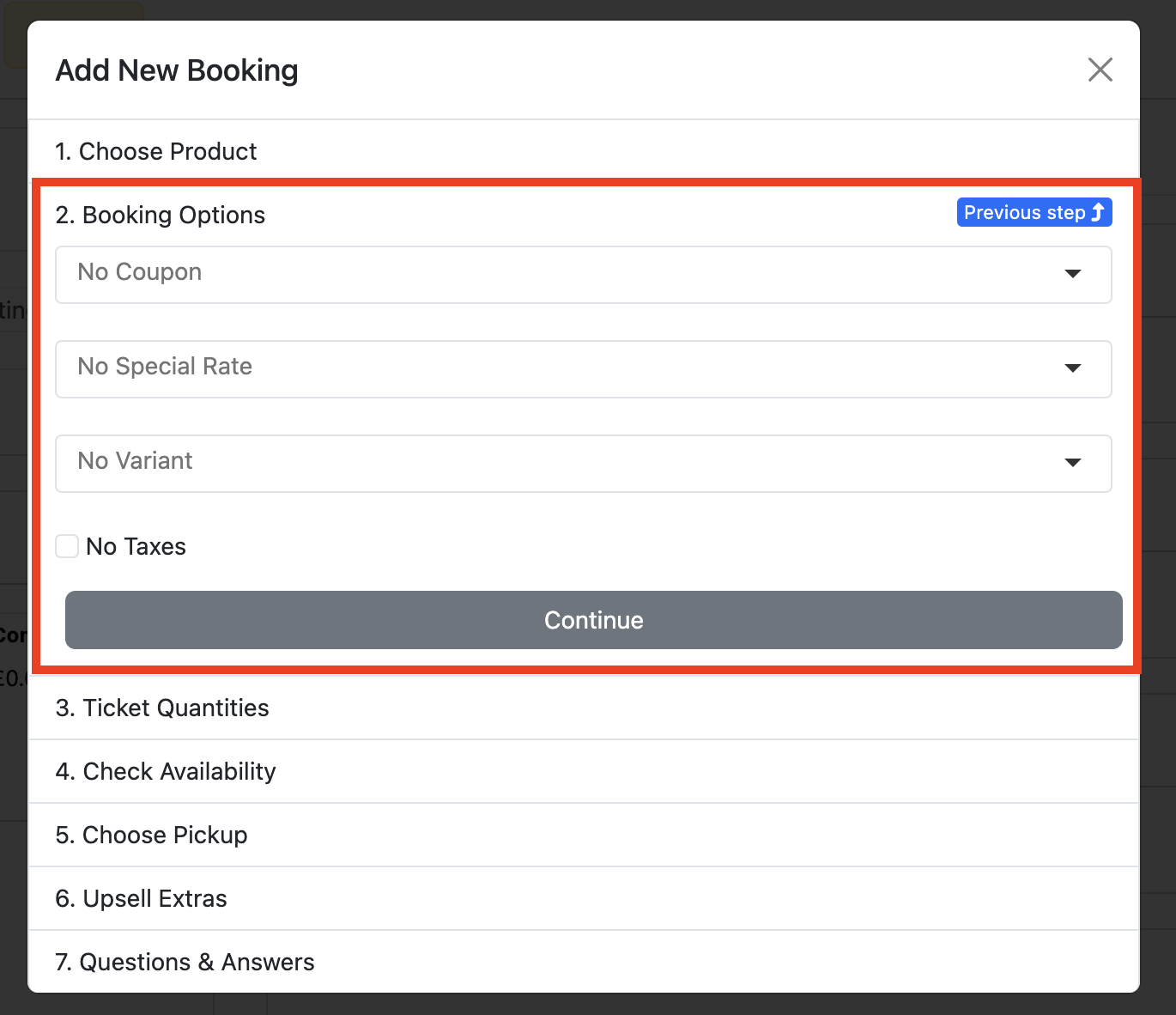
Under Ticket Quantities, locate the price field.
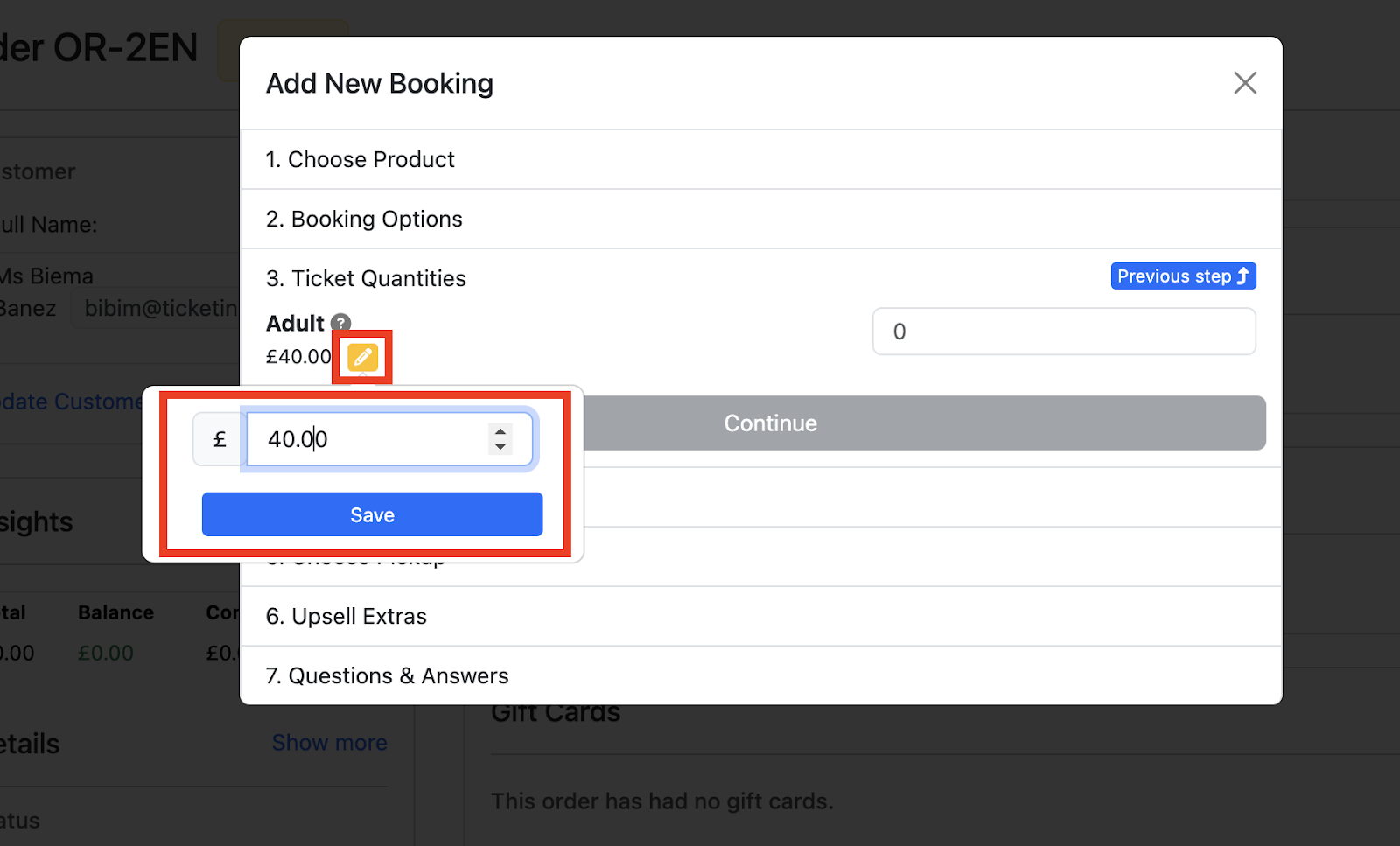
Click on the yellow button next to the price to enable custom pricing.
Enter the adjusted price based on the specific private booking requirements, such as higher rates for private tours.
Click Save.
Specify the number of people in the booking by filling in the field on the right side of the screen.
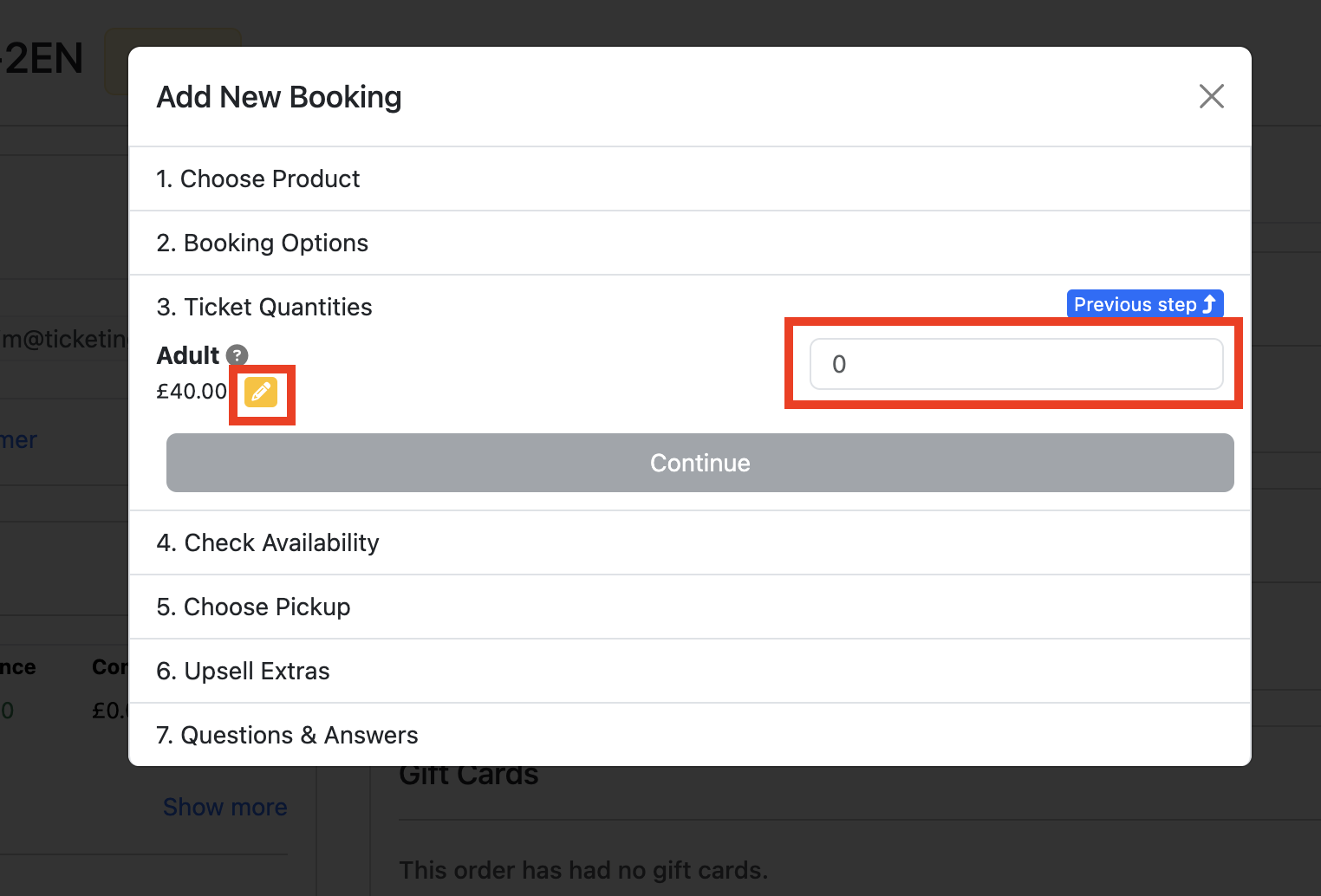
Check Availability. Add any notes about the booking, set the desired time and hour, and indicate if this is a voucher booking, group booking, or custom tour booking by ticking the appropriate boxes.
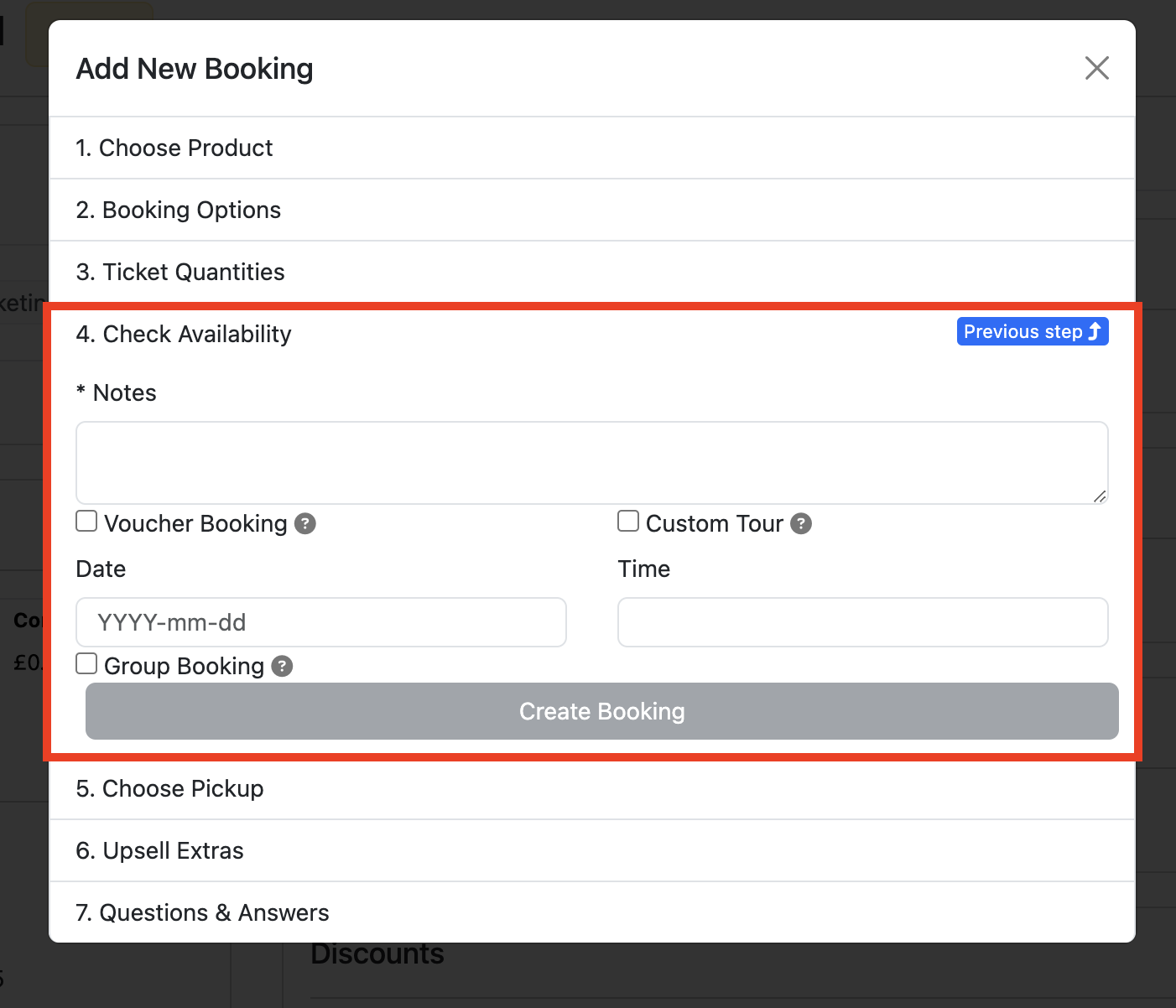
Under the pickup section, specify custom pickup locations.
Include notes for guests, such as how many minutes in advance they should arrive at the location. If you have additional instructions or comments for the customer, add them here.

Once the booking is added, it’s time to handle payments. You have two options:
If the customer has already paid manually:
Go to Payments, then click Add Payment.
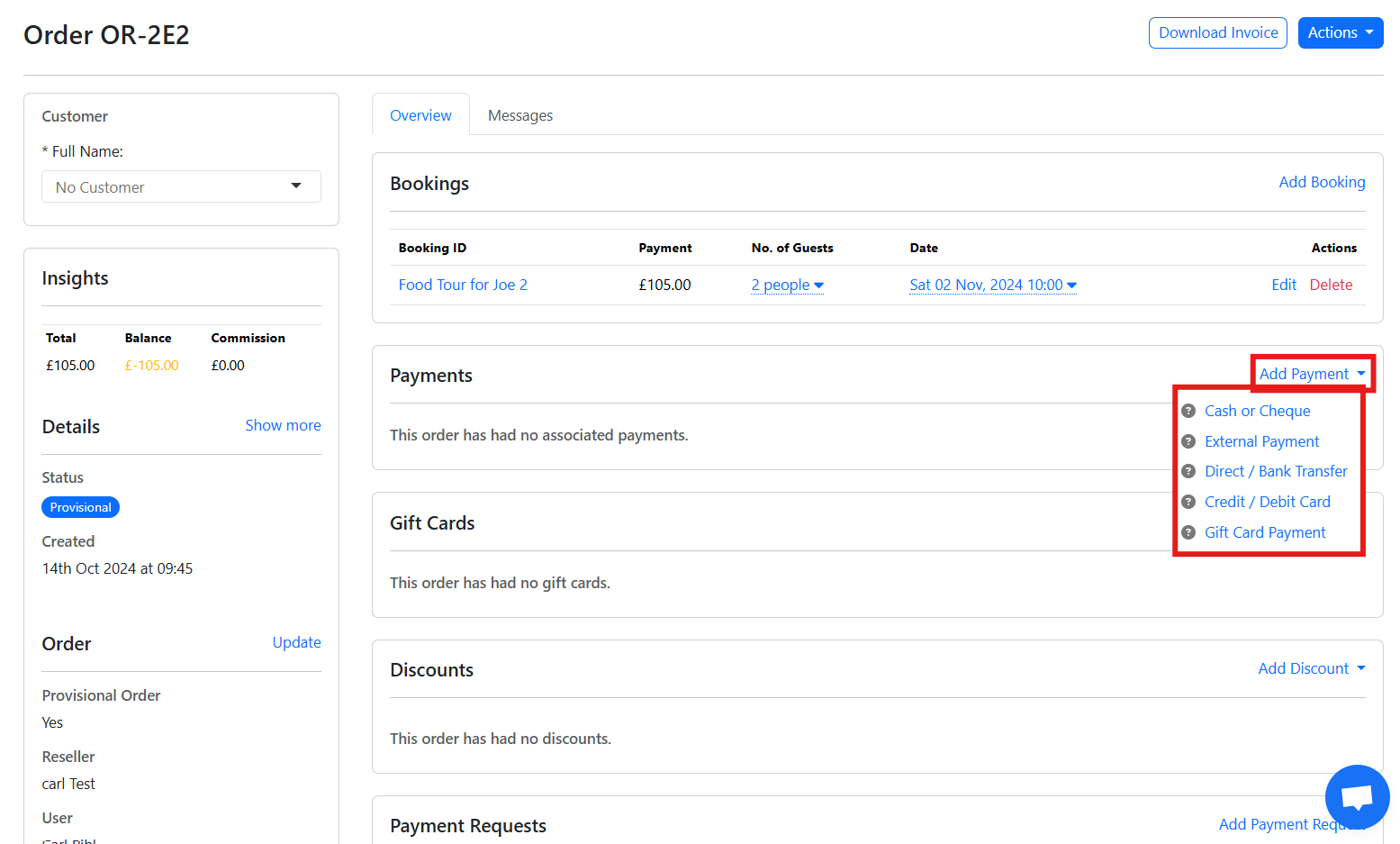
Select the payment method (e.g., Cash or Cheque, External Payment, Direct/Bank Transfer, Credit/Debit Card, or Gift Card Payment).
Click Create Payment to save the transaction.

If you need to request a payment:
Under Payment Requests, click Add Payment Request.
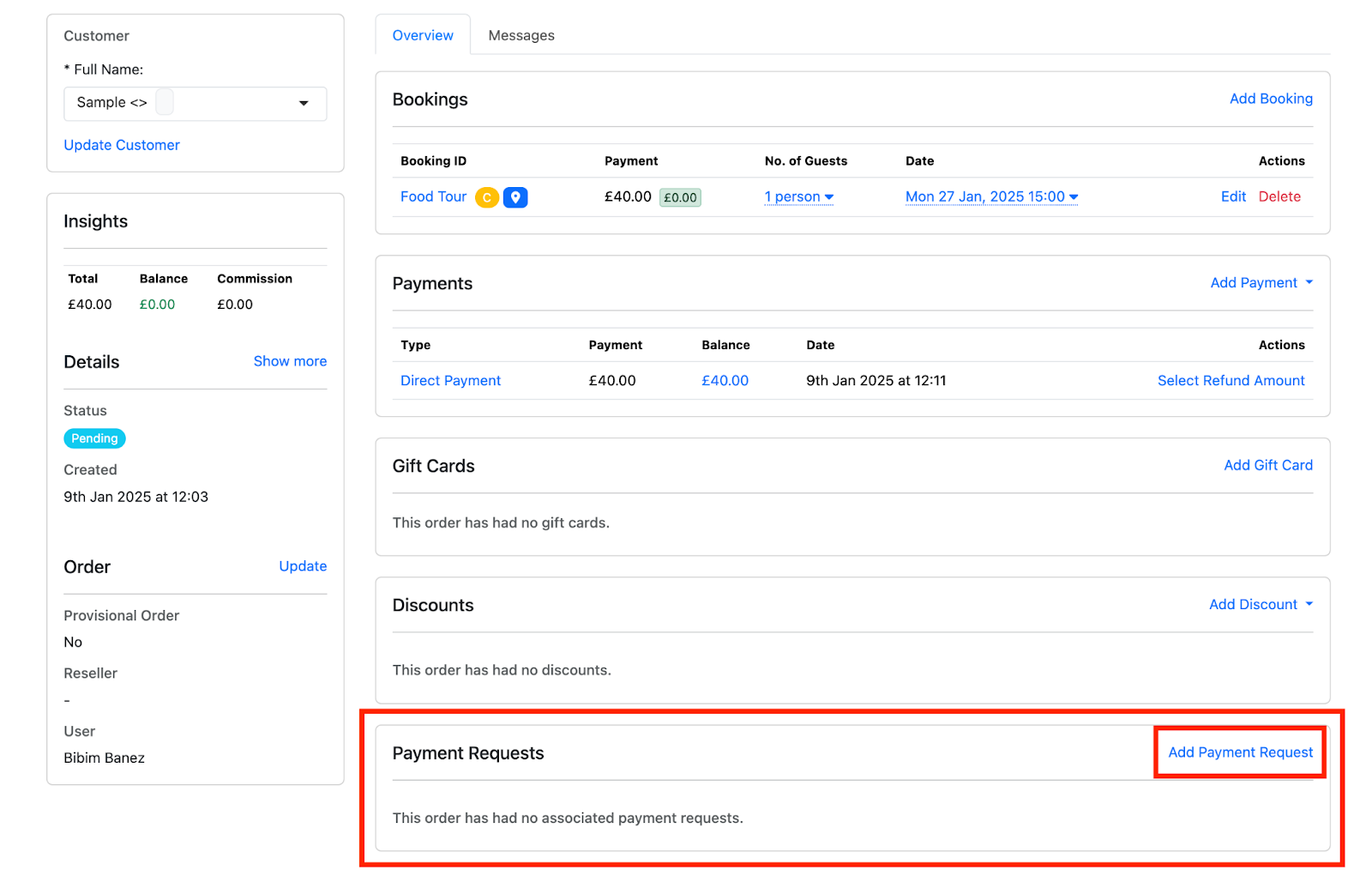
Enter the payment amount and click Create Payment Request.
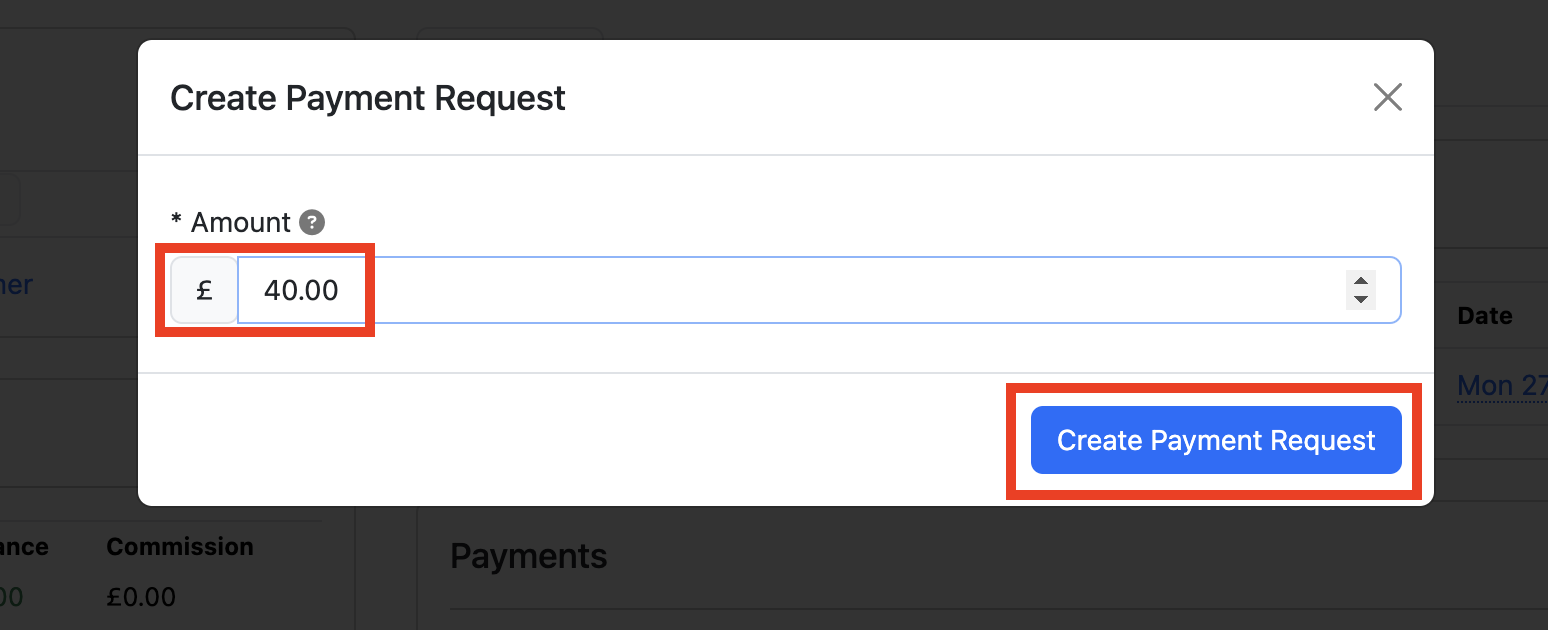
An email will be sent to the customer with a link for online payment.
Customizing prices and times for private bookings on TicketingHub is straightforward and ensures you meet your customers' unique requirements. Whether you’re setting tailored prices or managing payment processes, this guide simplifies the steps. If you run into any challenges, remember our support team is always here to help!
Customizing prices and times for private bookings? No problem! Whether you’re hosting exclusive private tours, accommodating special client requests, or offering VIP experiences, this guide has you covered.
With TicketingHub, it’s as easy as pie to tweak prices and schedules to meet your customers’ unique needs. Not only will this keep your guests happy, but it will also make your operations smoother. Just follow these simple steps, and you’ll have those bookings sorted in no time.
| How to Set Custom Prices and Times for Private Bookings |
|---|
| 1. Start by Adding a New Order |
| 2. Add a Booking |
| 3. Set Custom Prices |
| 4. Define Booking Details |
| 5. Set Pickup Details |
| 6. Process Payment |
Steps to Set Custom Prices and Times for Private Bookings
1. Start by Adding a New Order
Click on the Add button and select Order.
Then, a New Order page will appear.
Fill in the Customer Name. If the customer is already in your system, select their name from the dropdown list.
If it’s a new customer, a window will pop up for you to fill in their details. Complete the necessary fields, including:
Company (if applicable)
Email (required field marked with an asterisk)
Telephone, Address, City, State, Country (if applicable)
Assign the customer to a specific category, such as VIP or loyal customer, based on your classifications.
Once done, click Create Customer.
2. Add a Booking
Navigate to the Bookings tab and click on Add Booking.
Follow the on-screen instructions to complete the process:
Choose the product the customer wishes to book.
Under Booking Options, indicate if this booking includes a coupon, special rate, or variant. If the booking is tax-exempt, tick the corresponding box.
3. Set Custom Prices
Under Ticket Quantities, locate the price field.
Click on the yellow button next to the price to enable custom pricing.
Enter the adjusted price based on the specific private booking requirements, such as higher rates for private tours.
Click Save.
4. Define Booking Details
Specify the number of people in the booking by filling in the field on the right side of the screen.
Check Availability. Add any notes about the booking, set the desired time and hour, and indicate if this is a voucher booking, group booking, or custom tour booking by ticking the appropriate boxes.
5. Set Pickup Details
Under the pickup section, specify custom pickup locations.
Include notes for guests, such as how many minutes in advance they should arrive at the location. If you have additional instructions or comments for the customer, add them here.
6. Process Payment
Once the booking is added, it’s time to handle payments. You have two options:
If the customer has already paid manually:
Go to Payments, then click Add Payment.
Select the payment method (e.g., Cash or Cheque, External Payment, Direct/Bank Transfer, Credit/Debit Card, or Gift Card Payment).
Click Create Payment to save the transaction.
If you need to request a payment:
Under Payment Requests, click Add Payment Request.
Enter the payment amount and click Create Payment Request.
An email will be sent to the customer with a link for online payment.
That’s It!
Customizing prices and times for private bookings on TicketingHub is straightforward and ensures you meet your customers' unique requirements. Whether you’re setting tailored prices or managing payment processes, this guide simplifies the steps. If you run into any challenges, remember our support team is always here to help!
Updated on: 14/01/2025
Gracias.
